Setting up for Remote SupportIf you are offered remote support our software of choice is the free virtual network computer software: TightVNC This software give a remote users screen and mouse control just as if they are sitting in front of your monitor - and you can see and interact with the mouse at the same time. Download and install TightVNC Download from TightVNC Installing TightVNC installs the same as any other Windows program. It offers many custom settings, you can usually ignore them all except setting Passwords During the install process it should automatically add an exception to the Windows Firewall to allow the software to work 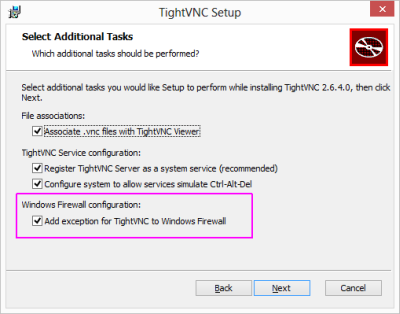
You must set a password for secure operation: 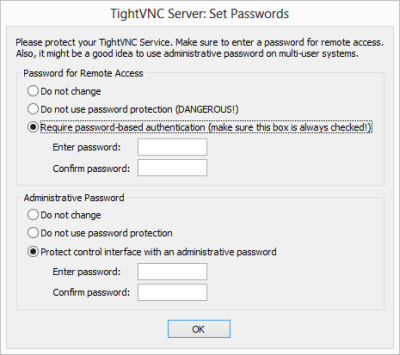
The software will complete the installation, when you reach the desktop, you should see the [V] icon in the system tray (down by the clock). Right click, and select 'Configuration - and set the access passwords as shown below. 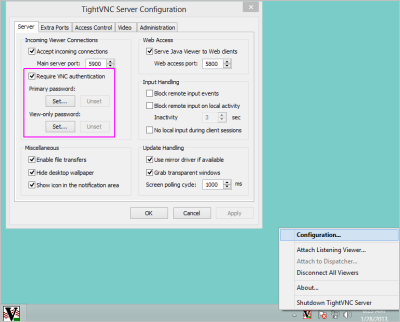
If TightVNC is not running, start the 'TightVNC Server Application' from the Windows Start menu. TightVNC will then be running and accepting connections. Access from across the Internet To allow access across the Internet you need to set up port forwarding on your Router. All routers are different, but the process is very similar as shown below: 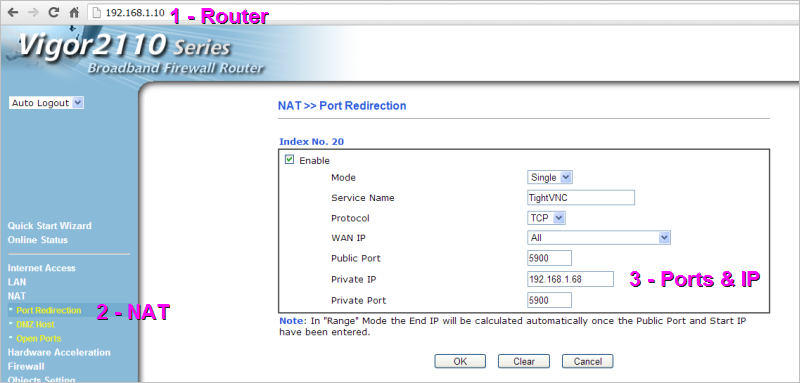
1 - Browse to the control panel for your Router and login 2 - Find the NAT (Network Address Translation) section - Port Redirection 3 - Find a free route and set it as shown in the example above for Port 5900. The example shows that the local computer on your office network - the Private IP - is 192.168.1.68 You need to replace that value with the actual local IP address of your machine. Operation With Port Redirection set up, you can give your Public IP address and the TightVNC password to the person giving you Support and they will have access to your desktop to be able to help you resolve your issue. Security We recommend only running the TightVNC software when you actually need it, and always be present when it is in operation.
Tips 1 - How do I find my Public IP address? Browse to this webpage from the computer you will be working on: www.neatComponents.com/ip 2 - How do I find my local or private IP address? From a Windows Command prompt enter: ipconfig 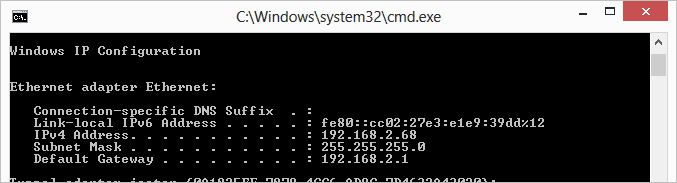
In the example above the private (local) IP address of the machine is 162.168.2.68 Do not use DHCP
You should set your local machine to use a fixed or static IP local IP address (see how here...) so that your private IP address does not change from time to time. If your private IP address changes, the connection will be broken, and you will need to reset the NAT setting in your router to enable remote support. 3 - My Router settings are different to your example! How do I set my router? There are detailed instructions for setting almost every router here: How to do PortForwarding... PortForwarding provide free instructions, and a paid-for software application.
It should be easy to do following the free instructions. |